Acceso
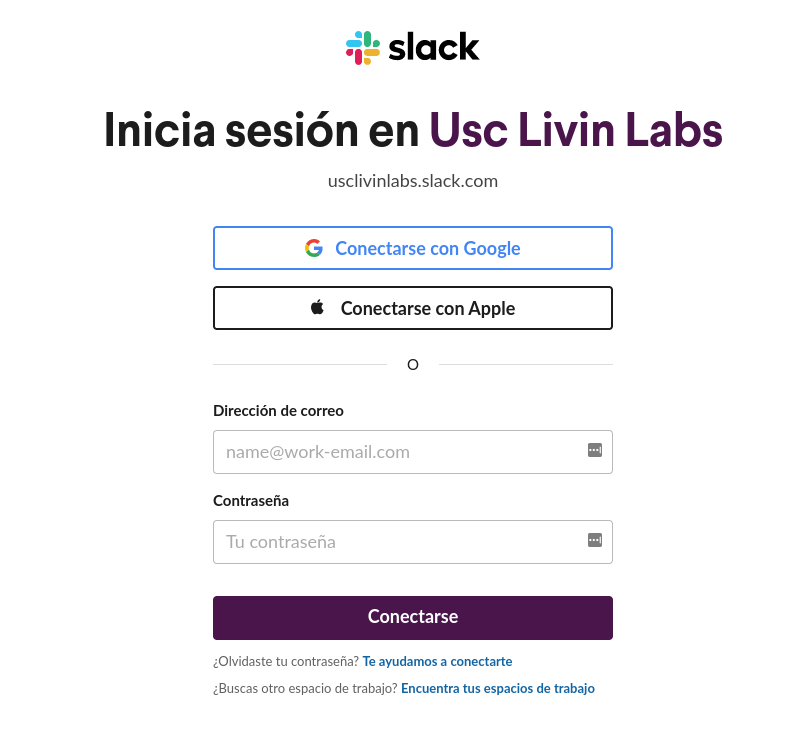
Una vez que accedemos, tenemos que registrarnos con nuestra cuenta de correo. Una vez dentro ya podrémos ver los canales, en los cuales tenemos permitido comunicarnos.
Como se menciona en la guía de Slack, puedes utilizar la aplicación de Slack tanto en línea a través del sitio web como descargándola en tu ordenador o teléfono móvil. Para descargarla en el ordenador y en el móvil, utiliza los enlaces https://slack.com/downloads y https://play.google.com/store/apps/details?id=com.Slack&hl=en&gl=US respectivamente. Una vez que hayas terminado de descargarlo, sigue las instrucciones dadas para instalarlo en tu ordenador.
Barra lateral
Desde la barra lateral, puedes acceder a tus conversaciones en Slack. Verás una lista de los canales a los que te has unido y de tus mensajes directos, notificaciones de conversaciones específicas y la opción de redactar mensajes nuevos.
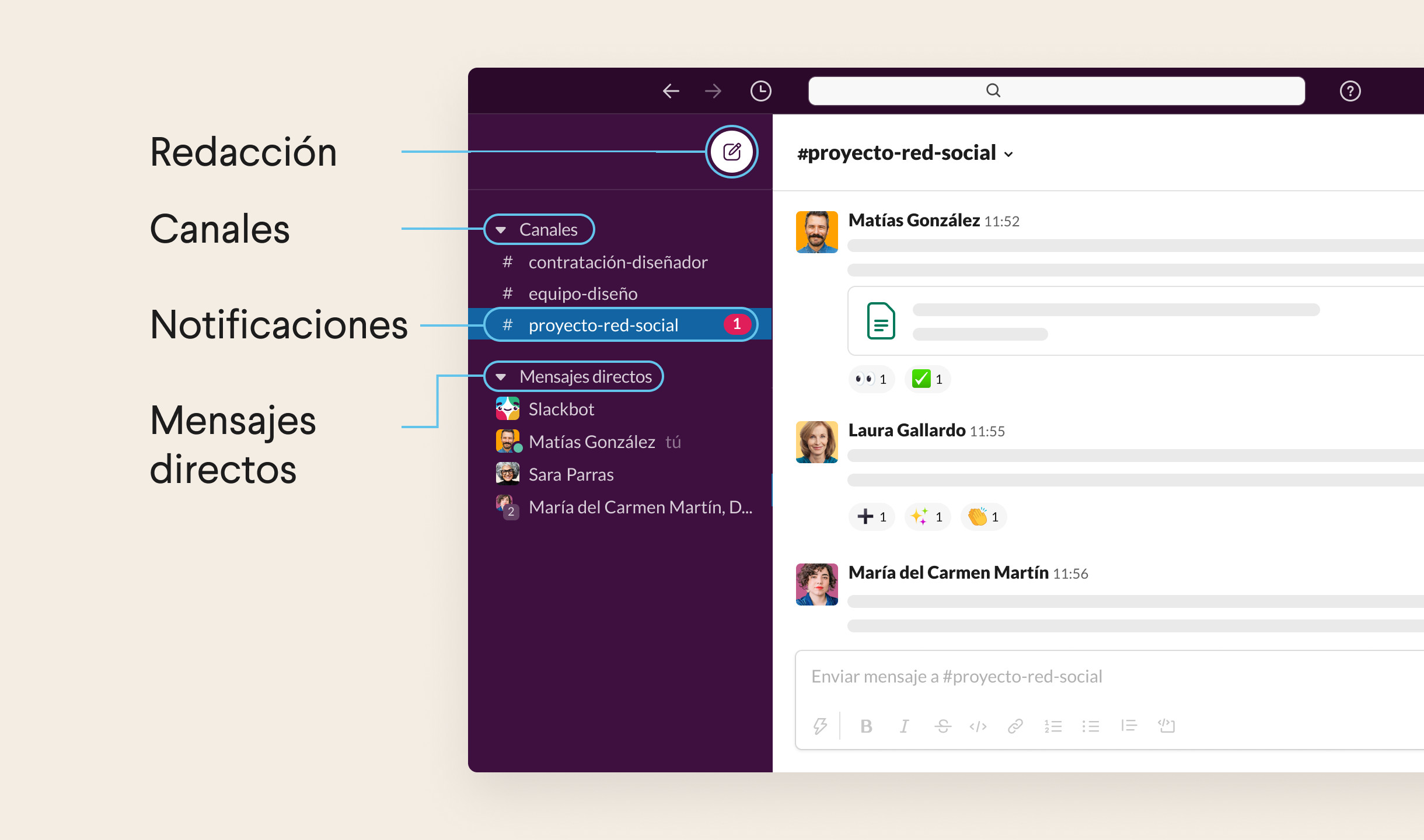
Canales
Slack organiza las conversaciones en ubicaciones específicas llamadas canales. Los canales aportan orden y claridad al trabajo: puedes crearlos para cualquier proyecto, tema o equipo. Con las personas y la información adecuadas en un mismo lugar, los equipos pueden compartir ideas, tomar decisiones y sacar adelante las tareas.
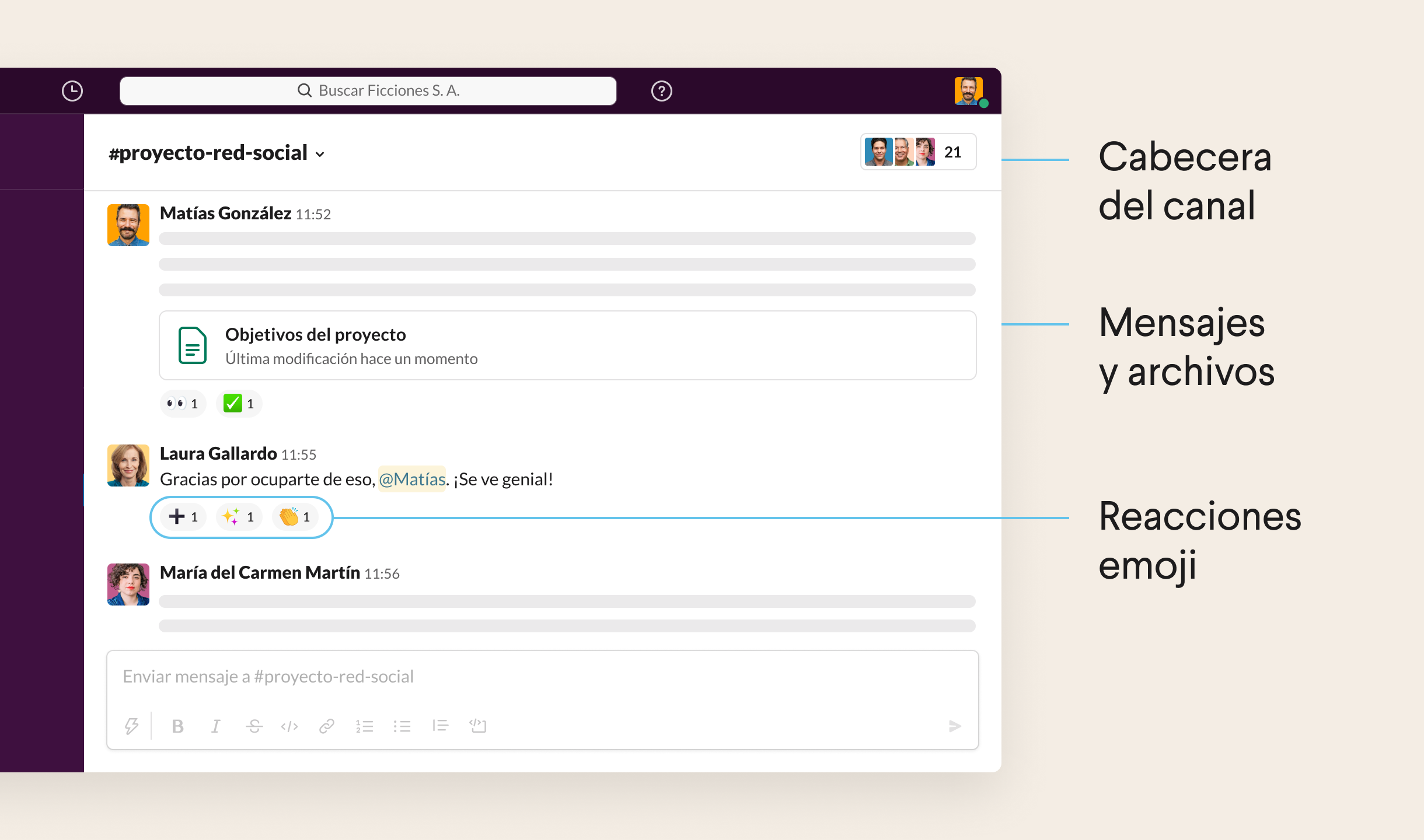
El canal #general
Todos los espacios de trabajo de Slack tienen un canal #general, que es el único canal al que los miembros (pero no los invitados) se añaden de forma automática y que no se puede abandonar. Este canal funciona de manera óptima cuando se utiliza para compartir anuncios en todo el espacio de trabajo. El canal #general no puede archivarse, eliminarse o convertirse en canal cerrado.
Canales abiertos vs. cerrados
En Slack, los canales pueden ser abiertos o cerrados.
Campo de mensajes
Cuando trabajas en Slack, dispones de una gran variedad de opciones de mensajería desde el campo de mensajes que te ayudan a comunicarte y conectar con tu equipo.
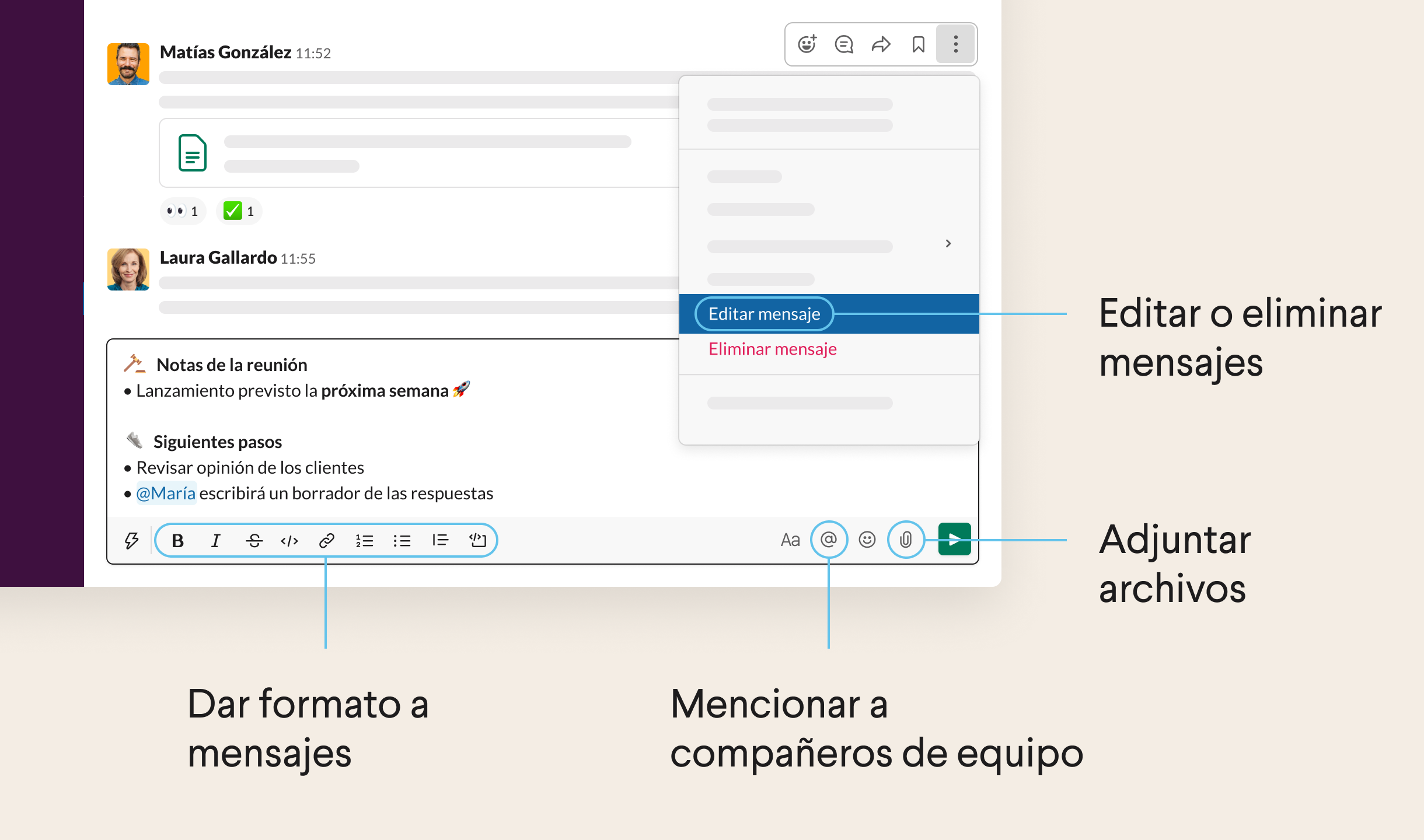
Archivos
Añade archivos a tus mensajes para compartir información importante junto a las conversaciones de tu equipo.
Menciones
Utiliza las menciones para llamar la atención de personas concretas en una conversación, ya sea para pedir su opinión o para hacer un seguimiento de los elementos de acción.
Formato
Da formato a los mensajes para que sean más claros y dinámicos: pon en negrita los elementos más importantes, separa las ideas por puntos y mucho más.
Más acciones
Desde el menú Más acciones, puedes corregir cualquier error o falta de ortografía después de enviar los mensajes. También puedes eliminar un mensaje que ya hayas enviado si necesitas empezar de nuevo.
Barra de navegación
Puedes utilizar los iconos de navegación para retroceder o avanzar en tu historial (igual que en un navegador web), o consultar tus conversaciones recientes, buscar información u obtener ayuda de parte de Slack.
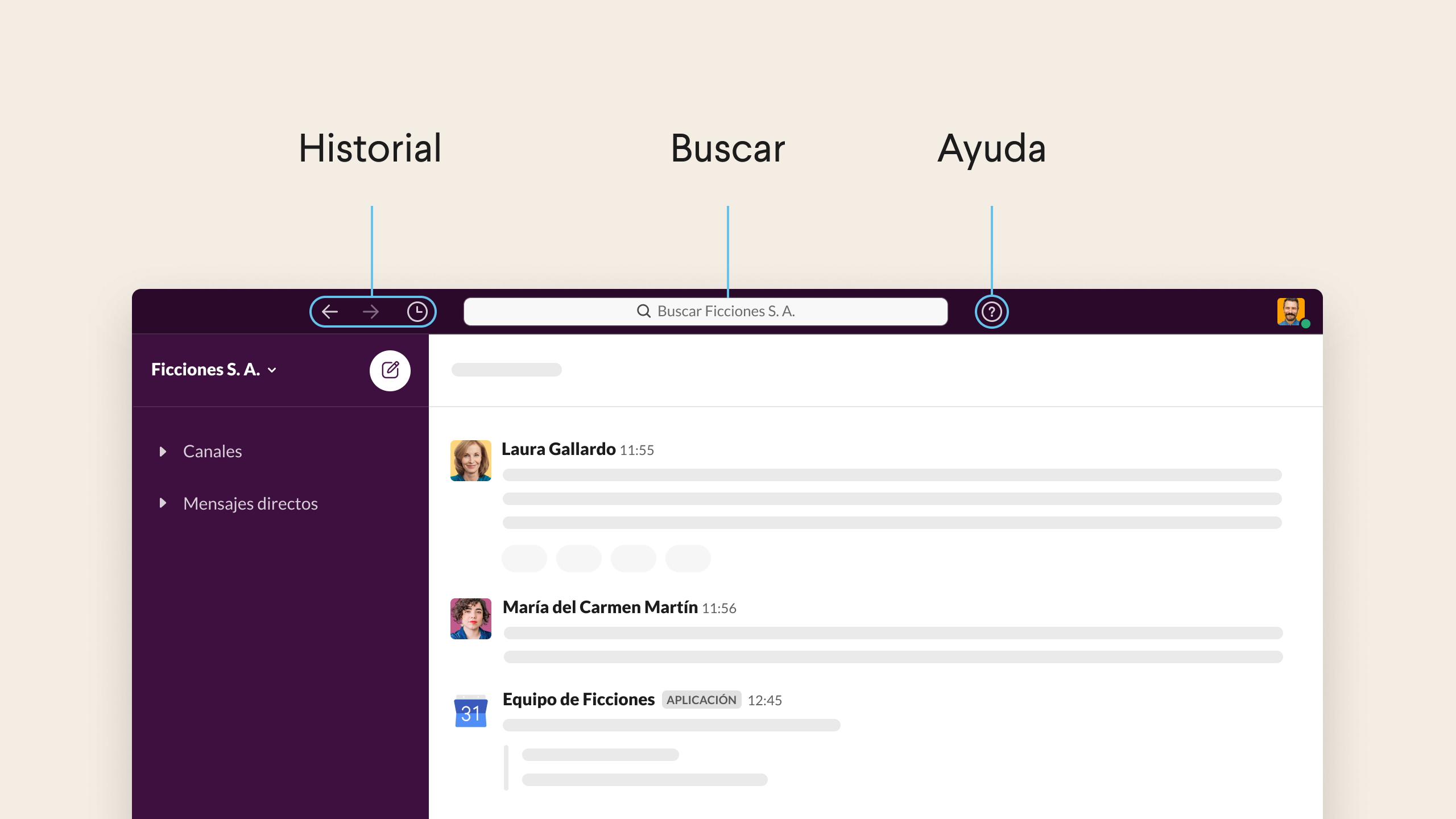
Historial
Los iconos del historial permiten acceder de forma rápida a los elementos que se han visto recientemente. Utiliza las flechas hacia la derecha y hacia la izquierda para retroceder o avanzar en tu historial, o haz clic en el icono del reloj para ver una lista de los canales, mensajes directos, resultados de búsqueda e hilos de conversaciones que has consultado recientemente, y mucho más.
Buscar
Busca en el historial de conversaciones de tu equipo en Slack para encontrar archivos, canales y mensajes relevantes, así como a las personas que necesitas para realizar tu trabajo.
Ayuda
Haz clic en el icono del signo de interrogación situado a la derecha de la barra de búsqueda para acceder a recursos de ayuda y formación, o visita nuestro Centro de Ayuda desde tu navegador.